先日導入したばかりのWordPressで作成したブログサイト。
いつも通りサイトの画面を開いて編集しようとすると…
 Has
Hasあれ?編集するボタンが出てこない?
ログインしたくてもそのボタンがない!?どうしたら良いのこれ…という経験をしました。
対応は簡単だったのですが、知らないと困る事だと思ったのでこちらにまとめさせて頂きます。
WordPressをレンタルサーバーにて始めたけれど、ログインの仕方が分からなくなった方、普段のログインのやり方が突然出来なくなった方向けに書いています。
WordPressの管理画面に行く方法
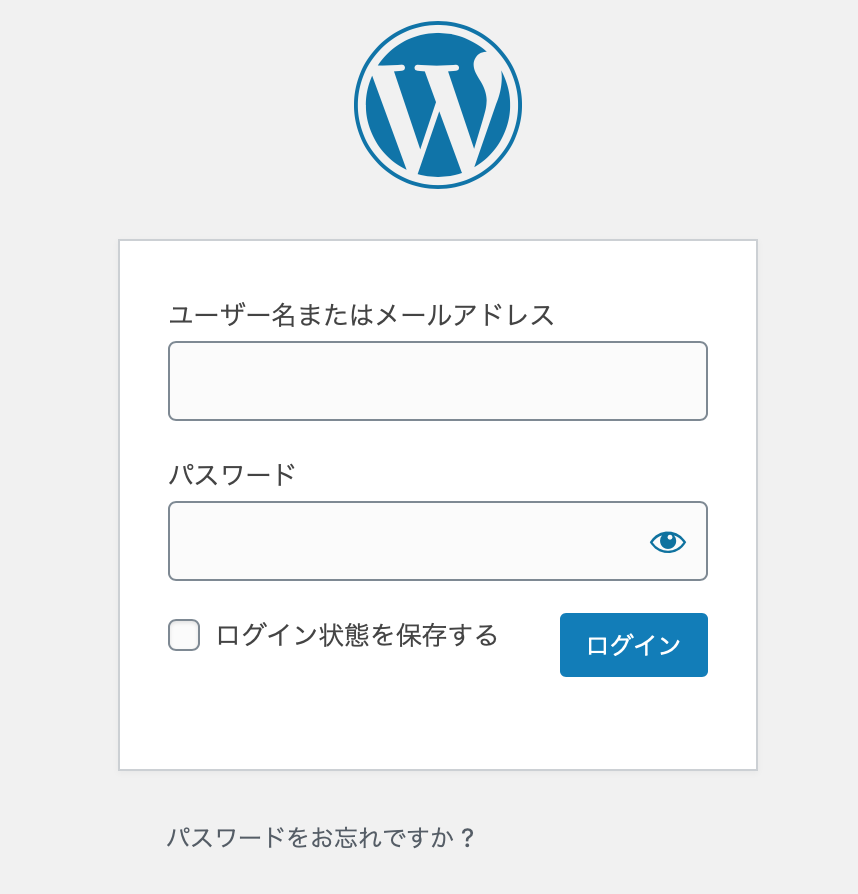
まず、この管理画面にまで辿り着けるかどうかですよね。
ここに辿り着くには、自分のサイトのトップページのURLに次の内容を付け加えます。
/wp-admin/
もしくは
/wp-login.php
私の場合、これですぐに管理画面に行く事が出来、事なきを得ました。
あとはWordPressでサイトを作る際に入れたユーザー名、またはメールアドレス。
パスワードを入れてログインをするだけです。最悪、パスワードが分からなくても下に表記されている
パスワードお忘れですか?の欄にて再設定が出来ます。
間違えやすいWordPress.com
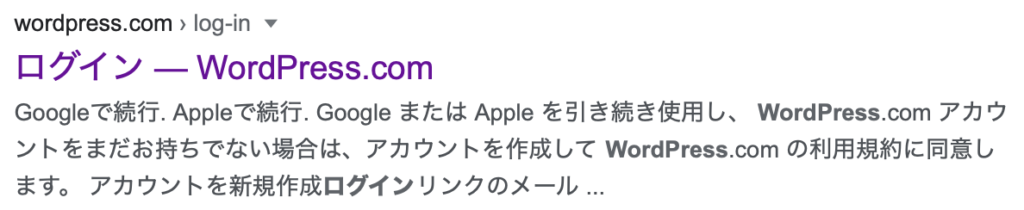
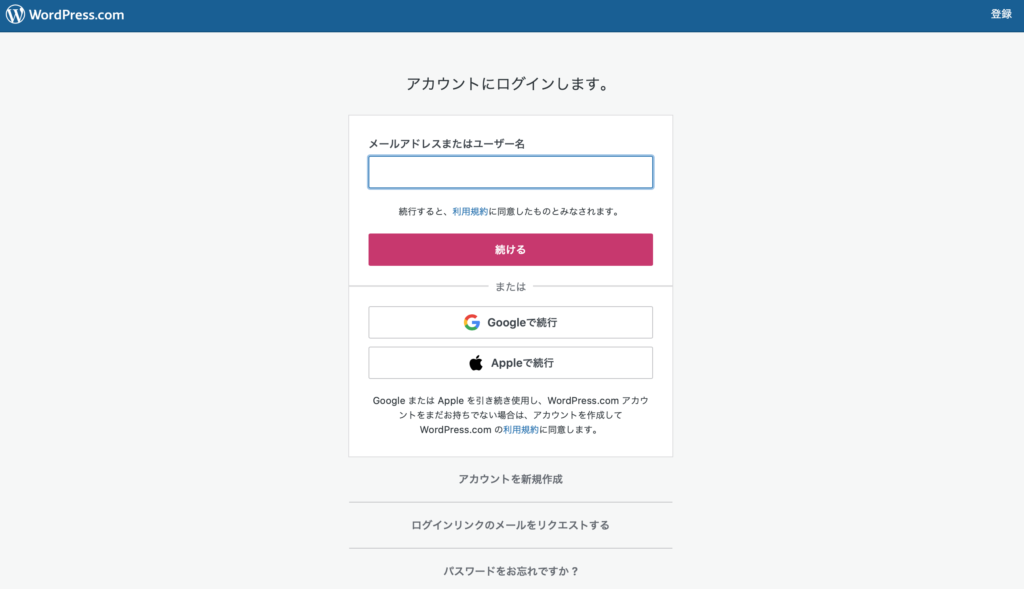
こちらのサイト、画面も名前もそっくりなのですが、別物なのでログインしようとしても当然出来ませんので気をつけてくださいね!
これでもログイン出来ない場合Cookieとキャッシュの削除
Cookieがおかしくなっている事も考えられます。
一度Cookieとキャッシュを削除しましょう。
Safariの場合
Safariから環境設定→プライバシーの欄のWebサイトデータを管理から、自分のサイトのCokieを選んで消去します。
全て削除を選ぶと他のCookieもまとめて消去されます。
GoogleChromeの場合
画面右上のアイコンから、その他のツール→閲覧履歴を消去をクリックします。
その際にCookieと他のサイトデータとキャッシュされた画像ファイルの欄にチェックを入れましょう。
最後にデータ消去を押せば終了です。
プラグインを無効化してみる
ログインを邪魔しているプラグインがある可能性もあるので、上記の内容を試してもダメな方は一度全てのプラグインを無効化してみましょう。
/wp-content/plugins○○/
のように一度名前を変えて再度ログインしてみて下さい。
これで入れるようになればプラグインが原因ですので、どのプラグインの問題なのかを確認し、削除。
その後フォルダ名は元に戻しましょう。
テーマの無効化
これでも無理な場合はテーマに問題がある可能性もあるので、一度テーマを無効化しましょう。
wp-content/themes○
テーマ名を変えるとWordPressは自動で、標準のテーマに戻してくれますので、その状態でログイン出来るか確認してみて下さい。
最後に
多くの方は最初の項目で解決するはずなので一度試してみて下さい。
 Has
Has分からなくなったらサイトのURLに加えて/wp-admin/
参考になれば幸いです。それでは!
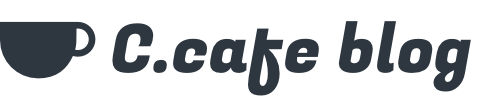

コメント